口座開設までを、文字だけの説明で試みる!!
~選んだのはX(エックス)サーバー~
超初心者である私のXサーバー接続奮闘記。
私(初めての人、超初心者の人)が、エックスサーバーのレンタルサーバーに接続しウェブ公開できる環境づくりまでの、私流の11のステップを紹介してみます。
画像での説明が分かりやすいのは百も承知ですが、「作業手順書」的な感じを目指してみます。(ただ、初めての人が一番悩むのは、どこのページからアクセスすればいいのか分からない、ことだと実感したので、その画面は貼り付けたいと思っています。)
【注】
当方としてましては、記載内容によるいかなる責任も負いかねますので、ご了承下さい。
★現在のキャンペーン情報
2022年3月1日から、全プランにおいて『転送量の上限を無制限にする』ことになっています。魅力的です。また、オペレーターとリアルタイムでチャットが出来るのがイイ。
◆エックスサーバーに決めた
#1◆レンタルサーバーとの契約手続きを開始した
ウェブ公開するには、ブログやホームページであっても、レンタルサーバーと契約しなければなりません。
- XサーバーのTOPページにアクセス
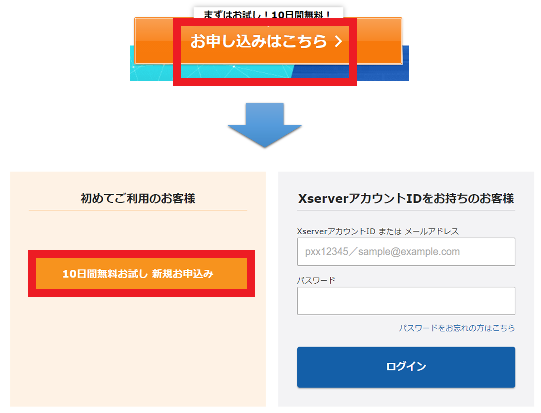
- お申し込みはこちら、をクリック
- 初めてご利用のお客様➝10日間無料お試し 新規お申込み、をクリック
料金コースが、いくつかあります。
超初心者の方は、一番安価なものから始めればいと思います。
このキャンペーン内容や特典内容は、その都度変わっている模様で、確認が必要かと思いました。
また10日間のお試し期間が設定されていましたが、とにかく契約することが、私の今回のテーマでした。
支払方法として、私に馴染みのある「ペイジー」が選択できるのも決めた要因の一つでした。
サーバー契約内容、の画面が出た
- サーバーID➝自分で決める、をクリック
- 料金プラン➝「X10」コース(300MBの容量。1GB=1024MBですので、約3.4GB。)
- WordPressクイックスタート➝利用する人は、チェックを入れます
- Xserverアカウントの登録へ進む、をクリック
お客様情報を入力する、画面が出た
- メールアドレス➝既に持っているメールアドレスを入力した
- パスワード➝第三者に推測される可能性を考慮し、平易なものは避けた
- 登録区分➝個人、を選択した
- 名前➝自分の名前を入力した
- フリガナ➝フリガナを入力した
- 郵便番号➝ハイフンなしの、自宅の郵便番号を入力した
- 住所(都道府県、市区町村)➝自宅の住所を入力した
- 住所(町域、丁目、番地)➝自宅の住所を入力した
- 住所(建物名)➝マンションやアパートであれば、その名称を入力
- インフォメーションメールの配信➝希望する場合は、チェックを入れます
最後に、
- 「利用規約」「個人情報に関する公表事項」に同意する、にチェック
- 次へ進む、をクリック
Xserverレンタルサーバー お申し込みフォーム、の画面が出た
※どうやら、先程登録したメールアドレスにメールが来ているみたいです
-
メールを開くと、【Xserverアカウント】ご登録メールアドレス確認のご案内、
が来てました - それに掲載されていた、認証コード、を先程の画面に入力した
- 次へ進む、をクリック
これでひと安心か...と思いきや
- 入力内容の確認画面、が出ました
- 最下段に、"SMS認証または電話認証による本人確認をするために、手元にケータイを置いといてください"という主旨の文言が出ました
- SMS・電話認証へ進む、をクリック
Xserverレンタルサーバー お申し込みフォーム、の画面が出た
- 取得する電話番号を入力する➝日本、自分ケータイ番号、を入力
- 取得方法を選択する➝テキストメッセージで取得(SMS)にチェック
- 認証コードを取得する、をクリック
Xserverレンタルサーバー お申し込みフォーム、の画面が出た
- 先程の5ケタの認証コードを入力した
- 認証して申し込みを完了する、をクリック
- お申し込みが完了しました、と表示された
メールを開いてみると、【Xserverアカウント】■重要■ サーバーアカウント設定完了のお知らせ[試用期間]、のメールが来ていた。内容は...
- XserverアカウントIDが記載されていたので、メモった
- 無料お試し期間は、10日間
- 満足したら、本契約して料金のお支払い
- 支払いが完了したら、永久無料ドメイン(キャンペーン特典)の取得へ
どうやら、第一関門を通過したようです。
#2◆支払い方法を決めて支払った
★支払い方法に自信のある、又は問題ないと思われる方は、読み飛ばしてください。
この手続きを始める前から、支払いは「ペイジー決済」にしようと決めていました。とても便利なんです。
また、お試し期間の有無に関わらず、とりあえず、契約してウェブ公開することが、今回の私のテーマですから、結局は支払いは行ったわけです。
TOPページのログイン➝Xserverアカウントで、メールアドレス、パスワード、を入力して、ログインをクリック
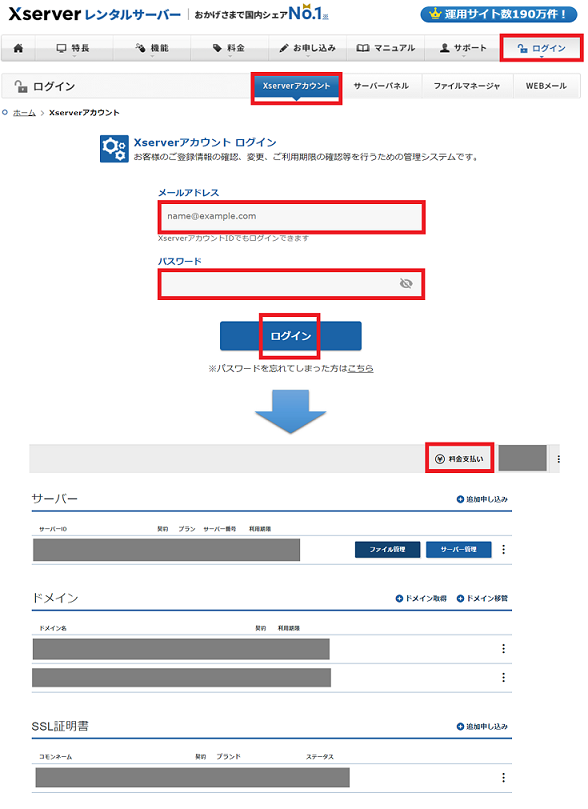
- 右上の、料金支払い、をクリック
- サーバーID、プラン、サーバー番号、を確認して、チェック
- 契約期間を、12カ月、にしたら、お支払金額が表示された
- 支払方法を選択する、をクリック
- 表示されたお支払内容詳細、を確認した
- お支払方法の選択➝ペイジー、にチェック
- 決済画面に進む、をクリック
ペイジーでのお支払い画面が...
- 苗字、名前、電話番号、メールアドレス、を入力した
- 確認画面へ進む、をクリック
- 再度、入力内容確認画面が出た
- お支払い手続きを行う、をクリック
メールアドレスに、
【Xserverアカウント】ペイジーでのお支払い受付のお知らせ、が来ていた
- ペイジーでのお支払い手続き完了の画面が出た
同時に、メールに【Xserverアカウント】ご利用料金お支払い確認のお知らせ、が来ていた
どうやら、第二関門も通過したようです。
#3◆ドメインの取得手続きを開始した
TOPページのログイン➝Xserverアカウントで、メールアドレス、パスワード、を入力して、ログインをクリック
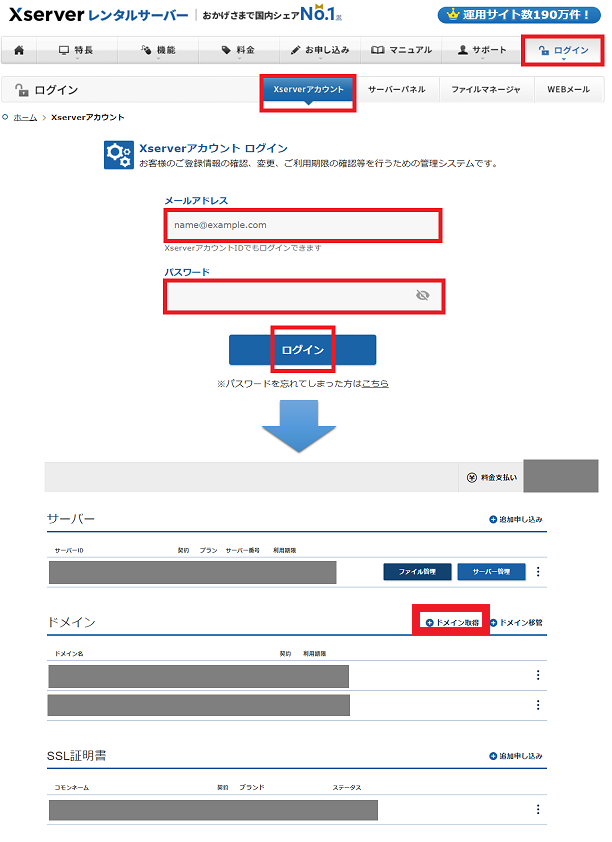
- ドメイン項目の右側の、ドメイン取得、をクリック
- Xserverドメインのお申し込み画面に...
- 新規取得、をクリック
- www.のうしろに、自分で考えたドメイン名(つまり、それが独自ドメイン)を入力した
- www.の最後尾のドメインのところを、.comにチェックを入れた
- ドメインを検索する、をクリック➝他の人が使っていないようでOK!
- 「利用規約」「個人情報に関する公表事項」に同意するにチェック
- お申し込み内容の確認とお支払いへ進む、をクリック
メールアドレスに、
【Xserverアカウント】ペイジーでの支払い受付のお知らせ、が来ていた
- 支払い手続きを行った
- ペイジーでのお支払い手続き完了の画面が出た
同時に、メールに、
【Xserverアカウント】ご利用料金お支払い確認のお知らせ、が来ていた
- 又、【Xserverドメイン】ドメイン取得完了のお知らせ、も来ていた
支払いが完了したので、次は、キャンペーン特典である「永久無料独自ドメイン」の取得を目指しました。
TOPページのログイン➝Xserverアカウントで、メールアドレス、パスワード、を入力して、ログインをクリック
- 各種特典のお申し込み、をクリック
- 永久無料ドメイン(キャンペーン特典)取得申請の画面が出た
- ドメイン名➝自分で考えたドメインを入力し、.netを選択した(私の場合は)
- 新規取得、にチェック
- 検索する、をクリック
- 続いて、内容確認画面が出た
- 「利用規約」「個人情報に関する公表事項」に同意するにチェック
- 取得申請をする、をクリック
取得申請完了の画面が出た...
同時に、メールに、【Xserverドメイン】永久無料ドメイン(キャンペーン特典)取得完了のお知らせ、も来ていた
これで、独自ドメインを取得することに成功。
#4◆ドメインの設定をした
これには、サーバー側と、ドメイン側の手続きが必要でした。
まずは、サーバー側。
TOPページのログイン➝サーバーバネルで、サーバーID、サーバーバネルパスワード、を入力して、ログインをクリック

- サーバーバネル画面に...
- ドメイン設定、をクリック
- ドメイン設定追加、をクリック
- ドメイン名に、先程取得したドメインを入力した
- 2つの推奨項目、にチェック
- 確認画面へ進む、をクリック
- 次の画面で、追加する、をクリック
続いて、ドメイン側。
これは、受け取ったメール文には、Xserverで新規取得した場合は、適切に設定しております、とありました。(特にやることないのかな?)
#5◆ネームサーバーの設定をした
TOPページのログイン➝Xserverアカウントで、メールアドレス、パスワード、を入力して、ログインをクリック
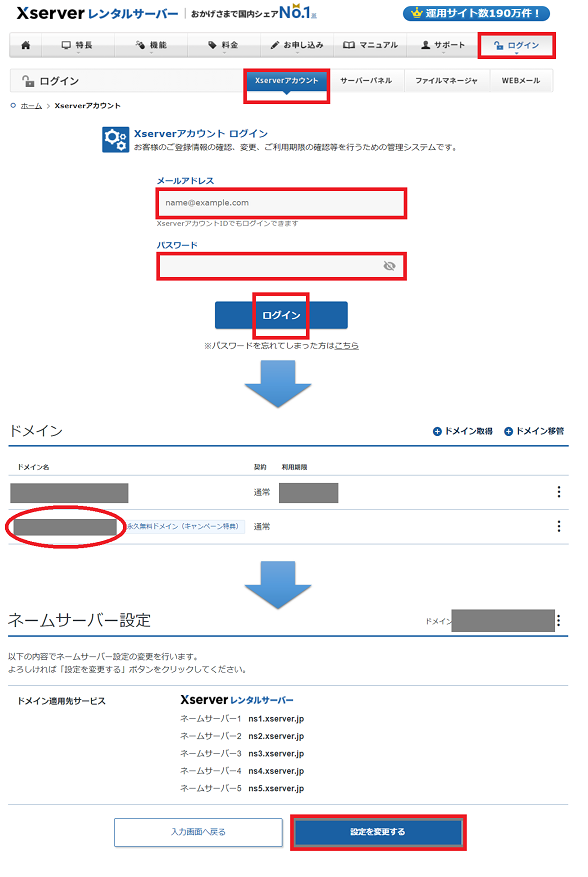
- ドメイン名、をクリック
- ネームサーバー設定項目で、ドメイン名をクリック
- 設定変更、をクリック
- Xserverレンタルサーバー、にチェック
- 確認画面へ進む、をクリック
- 設定を変更する、をクリック
ネームサーバー設定が完了しました、と表示されたので、OKをクリック
#6◆独自SSLの設定の確認をした
TOPページのログイン➝サーバーバネルで、サーバーID、サーバーバネルパスワード、を入力して、ログインをクリック
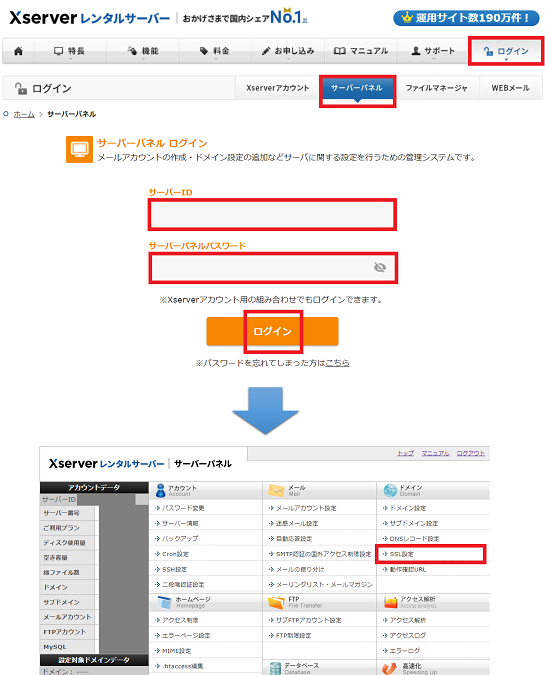
- SSL設定、をクリック
- ドメイン名の右側にある、選択する、をクリック
- 独自SSL設定追加、をクリック
ドメインが正確に表示されていれば、OKです。
#7◆Webサイトの常時SSL化をした
TOPページのログイン➝サーバーバネルで、サーバーID、サーバーバネルパスワード、を入力して、ログインをクリック
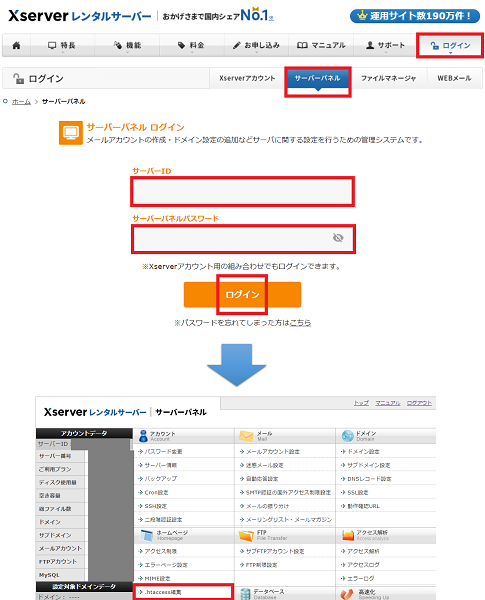
- .htaccess編集、をクリック
- ドメインの右側の、確認する、をクリック
- 既に書かれているコードの上部に、サイトに記載されている追加コードを貼り付けました
ようやく、ここまで来ました...
昔、パソコンにインストールされている「メモ帳」で、htmlやcssの言語を書きまくりました。1年くらいは、すべて手入力していました。後で思ったのですが、体に染み込ませるにはとても有益であったと思います。
その後、いくつかあるソフトの中から、「Atom」というソフトの使用に切り替えました。便利な機能がたくさんあり、手入力の工数もだいぶ省いてくれているように思います。
例えば、文章を囲む「タグ」というものがあります。これは、< p >こんにちは!< /p >みたいな感じ。メモ帳ですと、文章を挟むタグを入力しなくてはなりませんが、「Atom」のようなソフトですと、< p >と入力すると、自動的に後ろに< /p >が入力してくれる感じで、とても楽ですし入力ミスも防げます。
ただ、最初のうちは、画面が見慣れていないものですから、戸惑い、イライラすることも。今は、すっかり慣れました。htmlやcss言語の勉強のために、結構何冊(6,7冊くらい)も買って読んだのですが、よく読んでいたものを、一冊だけご紹介を。
#8◆FTPソフトの設定をした
TOPページのログイン➝サーバーバネルで、サーバーID、サーバーバネルパスワード、を入力して、ログインをクリック
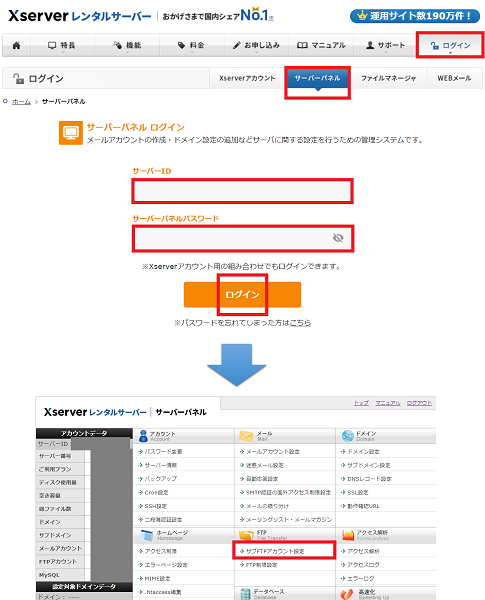
- サブFTPアカウント設定、をクリック
- ドメインの右側の、確認する、をクリック
- FTPソフト設定、をクリック
- 初期FTPアカウントの設定内容、を確認
- FTPサーバー(ホスト)名、ユーザー名(アカウント)、パスワード、をメモった
FTPソフトは、ファイル転送ソフトです。いろんなものがありますが、ここでは「FileZilla」というソフトをダウンロードしてみたいと思います。
TOPページ➝マニュアル➝マニュアルメニュー➝FTPについて➝FileZillaの設定、をクリック
- 1.ダウンロード、インストールの、リンク、をクリック
- あとは、記載されている手順にしたがって進めました。
問題ないでしょう。
#9◆Webメールの設定をした
Xserver内のメールを使うことができます。
TOPページのログイン➝サーバーバネルで、サーバーID、サーバーバネルパスワード、を入力して、ログインをクリック
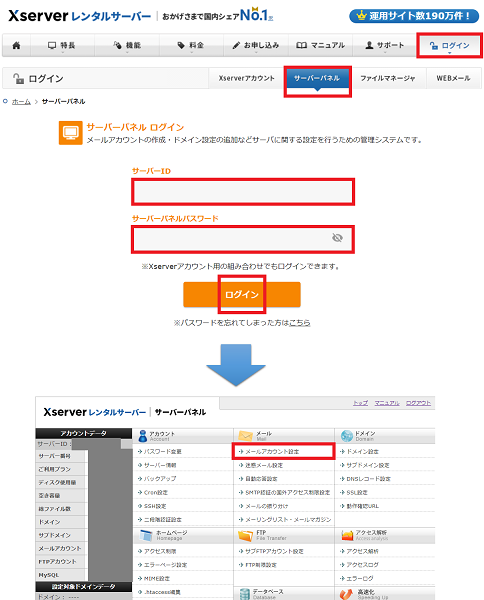
- メールアカウント設定、をクリック
- ドメイン名の右側の、選択する、をクリック
- メールアカウント追加、をクリック
作成画面に...
- メールアカウント➝前に作成した自分のアカウント
- パスワード➝自分で作成
- 容量➝300MBにしてみました
- コメント➝好きな言葉の組み合わせにしてみました
- 確認画面へ進む、をクリック
- 追加する、をクリック
メールアカウントが、表示されました
- 最後に、TOPページ➝ログイン➝Webメールへ
- Webメールと、自分のパソコンのメールとの間で、テスト送信してみましたがOK!
ゴールが見えてきました。
#10◆Whois情報と代理公開設定をした
これは、自分の個人情報に代わって、Xserverさんが自身の情報を代理で公開してくれるものです。
TOPページのログイン➝Xserverアカウントで、メールアドレス、パスワード、を入力して、ログインをクリック
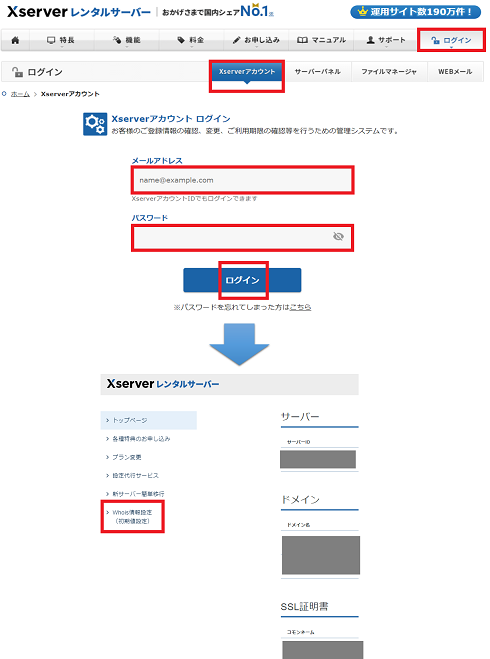
- 左メニューの、Whois情報設定(初期値設定)、をクリック
- 設定変更、をクリック
- 名(First Name)→アルファベットで入力
- 姓(Last Name)→アルファベットで入力
- 組織名(Organization)➝空白
- 国(Country)➝JP
- 都道府県(State/Province)➝アルファベットで入力
- 郵便番号(Postal Coad)→ハイフンなし
- 市区町村(City)➝アルファベットで入力
- 丁目番地(Street)➝アルファベットと数字で入力
- 建物名等(Street)➝アルファベットで入力
- メールアドレス(Email)➝入力
- 電話番号(Phone)➝国番号+81.09~な感じ。
- Fax(Fax)➝数字
- 確認画面へ進む、をクリック
ここで「メールアドレス有効性確認」手続きが必要です、との表示が出た
- 有効性確認メールを送信する、をクリック
メールを開くと、
【Xserver】 ■重要■ ドメイン登録者情報のメールアドレス認証作業のお願い、が来ていた
リンクをクリックすると、【Xserver】メールアドレスの有効性確認が完了しました、と表示された
- 元の画面へ戻り、Whois情報を変更する、をクリック
- 「jp以外の一般ドメイン名向け」Whois情報(初期値設定)の変更が完了しました、と表示された
- OKを、クリック
最後に、代理公開設定の手続きをしました。
「jp以外の一般ドメイン名向け」Whois情報(初期値設定)の画面で、
- Whois代理公開設定のところが、有効、弊社(Xserver.inc)名義で代理公開する、になっているのを確認した
#11◆SSL証明書
TOPページのログイン➝Xserverアカウントで、メールアドレス、パスワード、を入力して、ログインをクリック
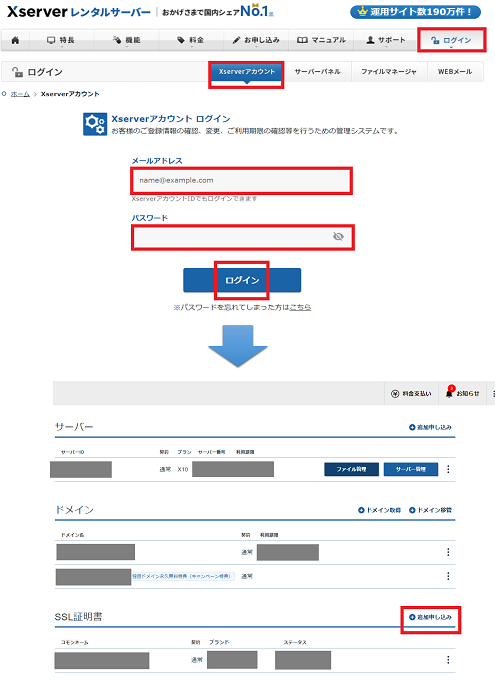
- SSL証明書項目の右側の、追加申し込み、をクリック
SSL証明書のお申し込み、の画面に...
SSLブランドを選択へ...
- ドメイン認証SSL➝CoreSSL、にチェック
プランを選択へ...
- SNI SSL(ネームベース)、にチェック
- 対象サーバーアカウント➝自分のドメイン
- コモンネーム➝WWW.~自分のドメイン
- Xserverビジネスパートナー情報➝特になし
- 「利用規約」「個人情報に関する公表事項」に同意するにチェック
- お申し込み内容の確認とお支払いへ進む、をクリック
私のお決りパターン、ペイジー決済で支払った
-
SSL証明書画面で、F5キー(最新状態にする)を押すと、
コモンネーム(例:www.●●●.net)
契約➝通常
ブランド➝Core SSL
ステータス➝未発行
という内容が表示され、取得申請、をクリック
SSL証明書-取得申請の画面で...各種情報を入力しながら進みました。
コモンネーム設定...
- ブランド➝Core SSL
- 取得年数➝1年
- 対象サーバーID➝自分でつけたサーバー名
- コモンネーム➝www.~自分でつけたもの
CSR情報(SSL証明書申請情報)...
- 国(Country)➝JP
- 都道府県(state)➝アルファベットで入力
- 市区町村(local)➝アルファベットで入力
- 組織(org)➝Personalと入力
- 部署(unit)➝Noneと入力
➝登録情報入力画面へ進む、をクリック
SSL証明書登録担当者情報...
- 組織名➝Personalと入力
- 氏名➝アルファベットで入力
- 役職➝Noneと入力
- 郵便番号➝ハイフンなしで入力
- 国コード➝JP
- 都道府県➝プルダウンリストから選択
- 市区町村➝アルファベットで入力
- 住所➝アルファベットと数字で入力
- 電話番号➝ハイフンありで入力
- FAX番号➝空白
- メールアドレス➝自分のメールアドレスを入力
確認画面へ進む、をクリック
内容確認画面が表示され、取得申請をする、をクリック
- 取得申請完了の画面が出た
- メールに、【Xserverアカウント】SSL新規取得手続きのご案内、が来ていた
メール文に書いてあった事前準備をしたら、またメールが来た
メールに、
【Xserverアカウント】SSL証明書設定完了のお知らせ、が来ていた

追記:
設定しておいた方がいいものを最後にひとつ。「アクセス解析」の設定です。
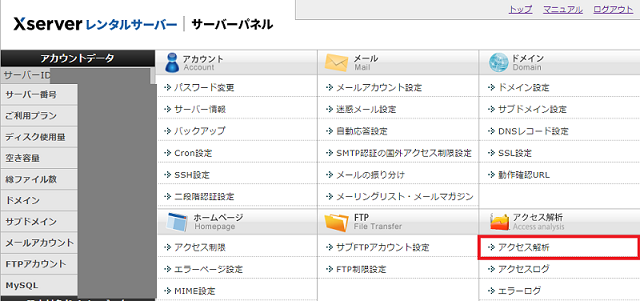
- TOPページのログイン➝サーバーバネルで、サーバーID、サーバーバネルパスワード、を入力して、ログインをクリック
- アクセス解析、をクリック
- アクセス解析追加、をクリック
- ドメインの、選択する、をクリック
- 追加、をクリック
私が今まで使用したものは、無料サーバーを除けばこのXサーバーだけですので比較しきれないのが難点ですが、使い勝手がよく毎日少しずつ画面を触るようにしていると慣れてきます。初心者でも充分に使いこなせるのではないかと感じています。
最後の方は、だいぶ駆け足で書いてきましたが、難しそうに見えても画面の指示に従って操作すれば、"誰でもできる"ということを申し上げたかったのです。
ある程度の時間、悩み、迷ったら、とにかく始めてみることが大切だと感じています。いろんなレンタルサーバーを比較検討する際に、選択肢の一つとして考慮するには充分だと思います。
-
BEST II
(中森明菜)
1988年のベストアルバム。このシリーズは第3弾まで出ていますが、その第2弾。シングル曲全10曲を収録。歌唱力の高さは言わずもがなですが、この"時期"は表現者としての才能が一層開花している感じがします。どの楽曲も印象深く、楽曲ごとに様々な表情を見せる歌唱は芸術的。その魅力を堪能できる一枚。BESTⅠ、BESTⅢも合わせて持っておきたい感じ。
1987年のシングル曲。リズミカルなイントロが印象的。決して高くない音域を響く歌声で
カッコいい楽曲。歌番組では、華麗に舞うしなやかさと、凄みをも感じさせる歌声とのギャップに痺れました。今から振り返れば、この楽曲こそが"真骨頂"を体現していると実感するのです。


