簡単なモノばかり!
Excelの役立つ機能 7選!!
『小技』と呼べないものばかりの簡単すぎる機能の数々です。知っていて損はありません。特に、ピボットテーブル、グラフは資料作りの際に必ずと言っていいほど使用すると思います。この2つを知っているだけで世界が広がります。膨大なデータ処理をする際には『ピボットテーブル』は欠かせません。いろんな使い方があるのですが、一つずつ覚えていけば大丈夫ですし、すべてを覚える必要もありません。便利なツールという理解でててと思います。
フィルタの活用
Excelで膨大なデータを扱っていると、あるデータだけを表示させたい時があると思います。これは、抽出機能の一つですが、関数を使わない方法です。
大量のデータから、ある条件のデータを抜き出したい
そうした場合は、「フィルタ」機能を活用します。
"埼玉県"のデータのみ、表示させて下さい。
とても簡単ですので、例を上げてみていきます。
下の表が用意されているとします。
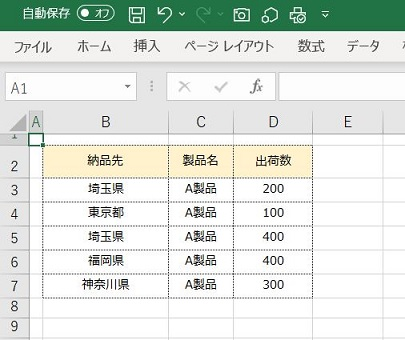
まず、下のように、B2からD10までの範囲を選択します。(マウスでドラッグします)

ここで、「データ」タブ→「フィルタ」ボタンを押します。
すると、一行目の各項目の右下に、ボタンが表示されます。(赤丸のところ)
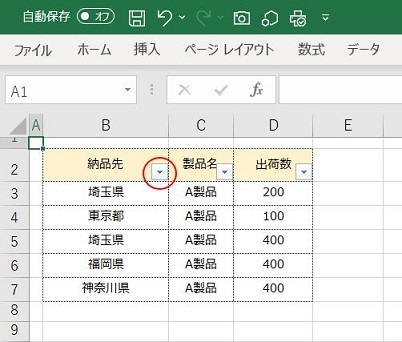
ここで、「納品先」の右下のボタンをクリックします。次に(すべて選択)をクリックし、全部のチェックを外します。
次に「埼玉県」にチェックを入れます。
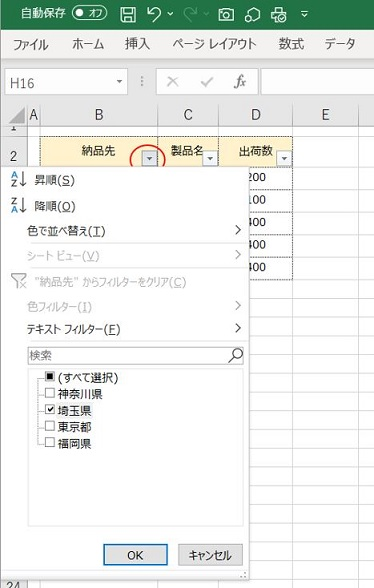
ここで、OKボタンを押します。以下のようになります。

「埼玉県」のデータだけ表示されました。
完成です。
元に戻す場合は、右下ボタンを再度クリックし、(すべて選択)をクリックすればすべてのデータが表示されます。この機能は、応用が効きやすく、ちょっとしたことにも使えますので便利です。
※
フィルタ機能を知ったキッカケ。請求書の処理がわからなくて自分流にまとめて経理へ提出したのですが、全く違う金額ということで経理社員が手伝いに来てくれました。そのとき、そばから請求書の番号と金額をバリバリ入力し「フィルタ」を使って集計しているのを見て、そんな機能があるのかとビックリ。
-
Kiroroのうた ①
(Kiroro)
2002年のベストアルバム。シングル曲をメインにアルバム収録曲、インディーズ時代の楽曲など全12曲を収録。初期の楽曲が、キラ星のごとく収められています。麗しく瑞々しいメロディーラインはどの楽曲にも通底しています。本質的な部分に触れる感じ。クオリティの高さを感じる一枚。
2001年のシングル曲。1対1のラブソングというよりは、より多くの人に対するラブソングとして私の中に刻まれています。ピアノのリズムアレンジがシンプルに奏でられいて清々しい。とても素直な心情を描いた歌詞が胸を打ちました。素朴で暖かく優しい歌声は、いつ聴いても心が洗われる感じ。私の心が手放さない一曲。
初めての異動の際に、たくさんの人に支えられて仕事ができていたのだと実感した。その一人一人が私にとってのベストフレンドだったのだろう。感謝の記憶。
ピボットテーブル機能
Excelでは、大量(何万件とか)のデータを扱うことがあります。まさか、一件ずつ電卓を叩くわけにもいきません。日が暮れてしまいます。そんな時に、サクッと集計できるExcelの神髄ともいえる機能です。
大量のデータを、項目別に集計したい
そんなとき、膨大なデータを集計する場合に、絶大な効力を発揮するのが、「ピボットテーブル」です。ある意味、Excel機能の花形といえると思います。
「出荷数」の合計を、「納品先別」「製品別」に集計して下さい。
とても簡単ですので、例を上げてみていきます。
下の表が用意されているとします。
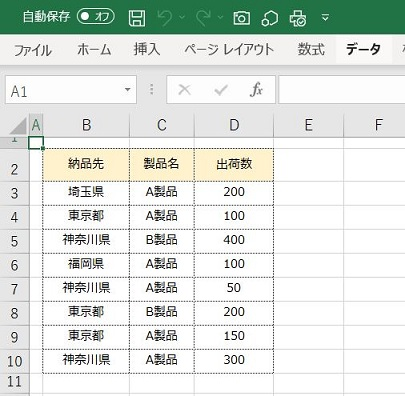
まず、下のように、B2からD10までの範囲を選択します。(マウスでドラッグします)

ここで、「挿入」タブ→「ピボットテーブル」ボタンを押します。次に、ピボットテーブルを配置する場所を、ここでは「新規ワークシート」にします。
(同じシート内に作りたい場合は、「既存のワークシート」を選択します)
ここで、OKボタンを押します。
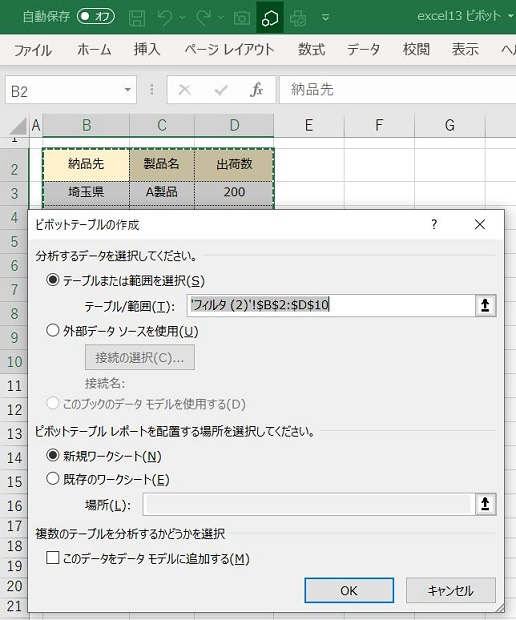
すると、画面右側に下のような画面が表示されます。
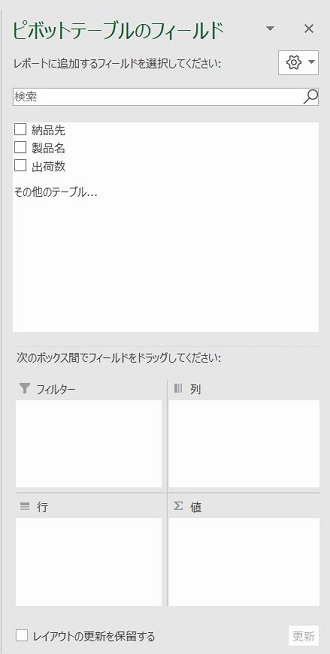
次に、「納品先」を、マウス左クリックでつまみ、そのまま「行」の空白欄の所で離します。次に、「製品名」を、マウス左クリックでつまみ、そのまま「列」の空白欄の所で離します。
最後に、「出荷数」を、マウス左クリックでつまみ、そのまま「Σ値」の空白欄の所で離します。
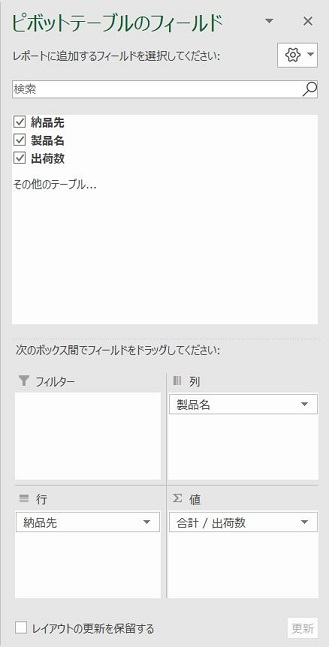
すると、画面左側に以下のような「集計表」が、自動的に作られます。
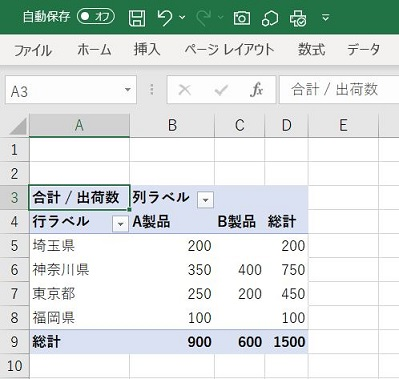
これで完成です。
ここでは、行に納品先、列に製品名を入れましたが、逆でも構ないと思います。好みの問題かと思います。
基本的には、元データは"データベース"として作り、それをピボットテーブルなどで集計し、それを資料のレイアウトに繋げていくことが大切かと思います。最初から、「資料の表を作り、数字を入力してしまう」と、"1年分の集計"などの時に、各月の表から、一つ一つ数字を抜き出すことになり面倒です。
実は若い頃、このやり方をしていて、手間暇かかりミスも連発した経験から、Excelでは「おおもとのデータはデータベースで持つこと」を基本にしています。データベースの形で持っていれば、1年分だろうが2年分だろうが、ピボットテーブルで一瞬で集計することができます。
Excelの本来的機能の「集計」を行うのが、ピボットテーブルだと考えていますし、やはりExcelの花形だと思います。
※
そして、この集計結果を「資料の表」につなげるにはどうすればいいかを、VLOOKUP関数やリンクなどの色々な機能を使ってみて、試してみるといいかもしれません。ピボットテーブル自体を作成するのはそう難しくなくて、その結果をどういう形で活用できるかが本来的な効用だと思っています。日頃から多くの資料に目を通し、"見やすい資料"のストックをもっておくと仕事の幅が広がる気がしています。
1996年のベストアルバム。シングル曲をメインにアルバム収録曲など全11曲を収録。メッセージソング、ラブバラードと様々ですが、強く心情を叫ぶ歌詞は詩人のようでもあり、その独自性の強いメロディは飛び抜けています。"十代のカリスマ"と呼ばれ絶大な支持を得ていました。若者ならではの自由への渇望、大人への訴えがテーマとしては大きくクローズアップされている楽曲揃い。名盤。
1985年のシングル曲。"自由と支配"というテーマを軸に、若者の苦悩、自由への熱情、大人社会との対峙、などをオリジナリティ溢れる言葉表現により訴えかけてきます。落ち着いたテンポの始まりからの大きな展開が、サビ以降のメッセージを浮き出させている感じ。主人公の心情を、強い独特の言葉で語る歌詞は何とも言えません。魂の叫びを感じる一曲。
一緒に生徒会をやっていた幼馴染のポニーテールの子が、ファンで下敷きに写真を貼っていた記憶。当時の私は、この歌詞の主人公とは真逆であった。この熱情に驚いた。こんな真剣に考えたことはなかった。真面目だったと思うのだが、しかしそれは我慢してのそれではなかった。なんの疑問もなかった。私がノー天気だったのか、透徹していたのか、今でも答えは霧の中。
グラフ機能
Excelの資料作りをしていると、視覚的に訴える資料の必要性が出てきたりします。そんな時にインパクト充分の機能が、グラフなのです。
形や線を使い、瞬時に理解してもらいたい
見てパッとイメージが頭に入る視覚的表現としては、もってこいです。
とても簡単ですので、例を上げてみていきます。
「月別」の合計を、「製品別」に集計して下さい。
いくつかの種類別に集計したい時などには、欠かすことのできないモノ。
下の表が用意されているとします。
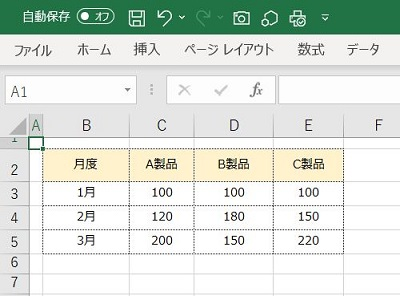
まず、下のように、
B2からE5までの範囲を選択します。(マウスでドラッグします)

ここで、「挿入」タブ→「グラフ」の右下の矢印をクリックします。すると、下のような画面が出ますので、「すべてのグラフ」→「縦棒」→「積み上げ縦棒」(左から2番目)をクリックします。
ここで、OKボタンを押します。
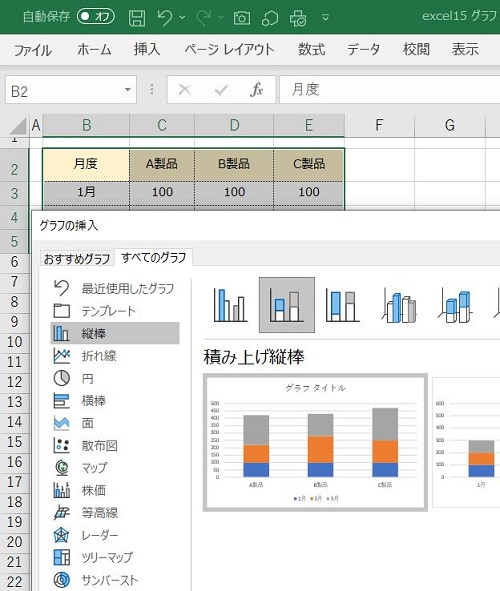
すると、自動的に下のようなグラフが作成されます。
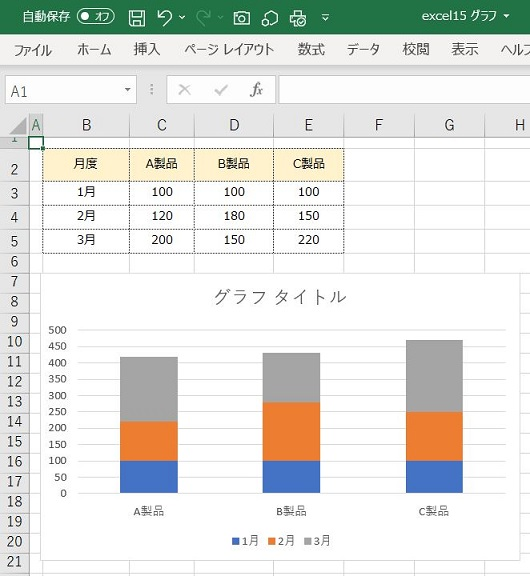
ただ、これだと縦棒が「製品ごと」になっているので、「月別」と入れ替えてみたいと思います。グラフのどこでもいいので、白い部分をクリックし、右クリック➝「データの選択」をクリックします。
すると以下のような画面が出てきます。
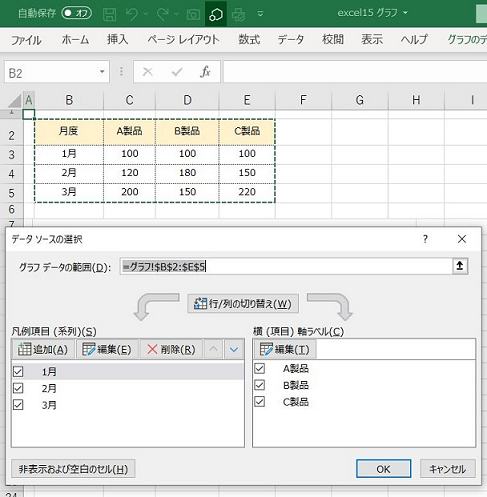
ここで、「行/列の切り替え」ボタンを押し、OKボタンを押します。
すると、以下のようになります。
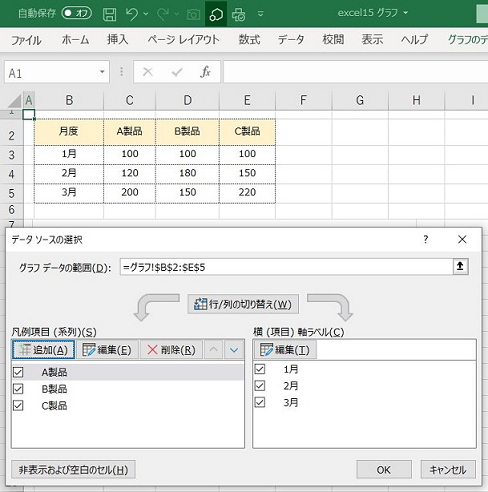
すると横軸が月別に変更されました。
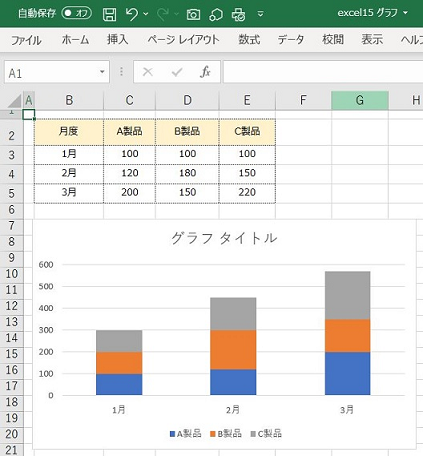
次に、「グラフタイトル」を「月別製品別出荷数」に変えてみます。
「グラフタイトル」をクリックして、この文字を消して「月別製品別出荷数」と入力します。
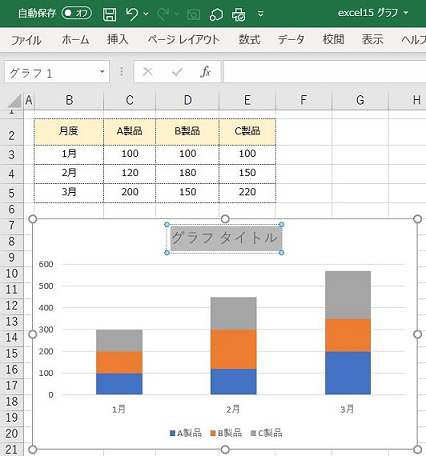
そして、どこでもいいので、グラフ外のセルにカーソルを持っていきクリックし確定させます。
すると、以下のようになります。
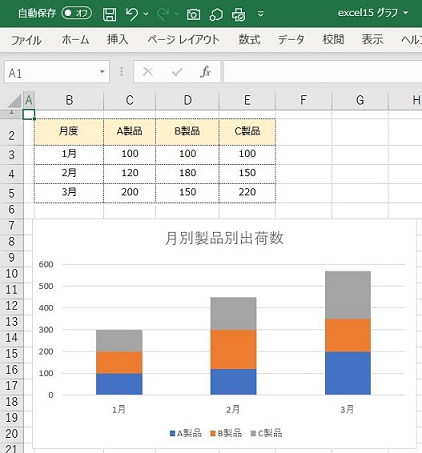
これで完成です。
グラフの種類はたくさんありますので、色々と試してみるといいと思います。この表をWordやPowerpointに持っていき、資料を作ることができればいいと思います。
※
ピボットテーブルの所で書いたように、グラフそのものを作成するのは簡単です。そのあとが大事。見づらいグラフもいっぱい見てきました。逆に見やすく分かりやすいものも見てきました。そんな中で思うことは、その人のセンスもあると思いますが、どれだけ多くのグラフ資料に触れてきたかということです。ある意味経験がモノを言う分野かと思います。自ずと自分流のグラフ作成法が出来上がると感じています。
◆Excel学習の一つとして...
ここまで、Excelの関数や機能について書いてきました。すぐに身に付くものもあれば、そうでないものもあります。時間を節約して効率的に学習したい人も多いでしょう。今の世の中、いろんな方法があります。書籍やスクール、通信教育、ウェブ(オンライン動画)など。
そんな中で、目に止まったのが「PCHack(パソコンハックまたはピーシーハック)講座」の「パソコン未経験のわたしがたった7日でWord・Excel・パワーポイントを学習できた方法を解説」というサイトです。
惹きつけるキャッチコピーですが、「本当かな?」と思ったのも事実。7日で"すべて"ということではないのですが、特徴としては、
- 受講料金がスクールのような所と比べて安価
- 1日の学習時間が短い
- サポート体制が多岐にわたる
といったところですが、本当の深い知識を身に付けるには、それ相応の時間がやはり必要になってきます。
ただ、初心者の入り口として最低限の内容を「真似てみる」ということは大切です。学習方法さえ分からないのですから、当たり前と言えば当たり前。私も書籍や先輩に聞いて真似してみたりして、上達してきたと思っています。始まりの敷居が高いと、やはりやる気が出ないことも多いものです。そこで重要だと思うのが「成功体験」です。どんなに基礎的なことや小さなことでも、やることができた!という体験は自信を与えてくれます。
このサイトの学習コースでは、本当に必要なことが学べるのだと思いますし、私でさえ知らない内容が入っていそうです(人には得意分野と不得意分野があります)。Wordなどはあまり得意な方ではありません。それに100%隅から隅まで理解している人はそうはいないでしょうし、自分には必要ない機能も数多くあります。
この学習を通じて、各々の"概念"みたいなものが少しでも分かれば充分だと思っています(Excelとはどういうものなのか、Outlookは何ができるのか等)。これが最も大切なことだと感じます。挫折してしまうのが一番もったいないと思いますので、初学者の方には一考の価値あり。
1989年の同名映画第3弾のサウンドトラックアルバム。このシリーズは、テレビ版、映画版ともにサントラの秀逸さが際立っています。とにかくお洒落でカッコいい楽曲ばかりで、まったく古さを感じないどころか、新しささえ感じる楽曲揃い。英語が苦手の私でもすんなり。アレンジワークも目を見張る煌びやかさ。とりわけ、テレビ版と映画第3弾までのサントラはまさに"奇跡"。すべてのサントラを集めた"コンプリート版"で発売されていますが私のお気に入りの一枚を紹介しました。
- WHERE DO YOU GO FROM HERE? (Gail Lopata Lennon)
サントラ楽曲はやはり一枚を通して聴いてみて、初めてその世界観を感じられるものだと思っています。ですから、1曲だけピックアップするのは適当ではないと思っていますが、私の好きな楽曲を一つ。ピアノをベースに、しっとりとしたバラードです。ストリングスの存在感が際立っています。聴きやすいcuteな歌声と哀し気なメロデイーラインには感傷的な気分が湧いてきました。
当時は、テレビも映画もそれほどサントラに関心はありませんでした。ただ、このシーンにはこの音楽というのがあるのが分かってきて、じっくり"フルで"聞きたくなってからは、発売されるたびに買っていたと思います。
セル内の改行
Excelを使っていると、セルの中の文字を"改行"したくなる場合があります。意外と使う機会があるかと思います。
セルの中の文字を改行したい
ここでは、次の課題があったとします。
セルの中の文字を"改行"して下さい。
結論から言えば、改行したい個所で、「Alt」キーを押しながらEnterキーを押します。
説明するまでもないのですが、例を上げてみていきます。
下の表が用意されているとします。

赤く囲んだところに、「令和〇年度売上高合計」と入力します。
すると、以下のようになります。
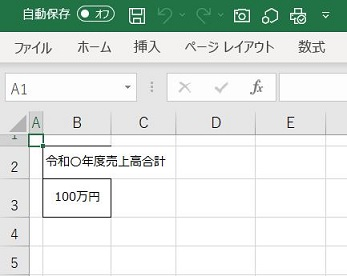
「売上高合計」の手前で改行したい場合には、B2セルにカーソルを置き、F2キーを押します。次に、「売上高合計」の手前にカーソルを持っていきクリックします。縦棒が点滅します。
ここで「Alt」キーを押しながらEnterキーを押します。
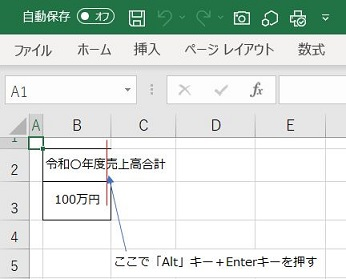
すると以下のようになります。
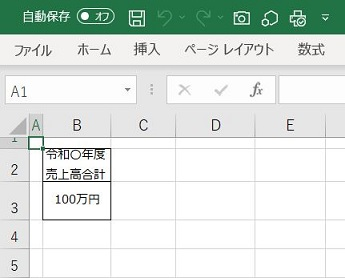
少し、行の高さが窮屈な感じがしますので、2行目3行目を選択して境線のところをダブルクリックします。すると高さを自動調節してくれます。
以下のようになります。
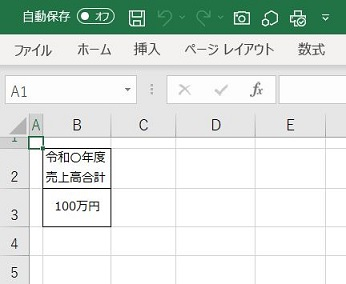
これで完成です。
もう一つの方法としては、セルにマウスを置き➝右クリック➝セルの書式設定➝配置タブ。そこで文字の制御➝折り返して全体を表示するにチェックを入れてOKボタン、これでもOKです。
※
セル内の改行は、いろいろな場面で活用できると思いますので、知っていて損はないと思います。それに便利。同じようなものに「中央揃え」という機能もあるのですが、それとの違いは自分の好きな所で改行できないということです。セルの幅を調整すれば、同じような表記はできるかもしれませんが、幅を変えるとずれてしまうのが難点です。
-
25 SUMMERS 1983-2008
(杉山清貴)
2008年ベストアルバム。バンド時代、ソロ時代のシングル全37曲+新録音の1曲を収録した、まさに"シングル・コレクション"。透き通る伸びのあるハイトーンは、どの楽曲でも一貫して感じられます。ソロ時代の楽曲では、ほぼ全曲を作曲していて、メロディーメーカーとしての才能が遺憾なく発揮されています。
- 風のLONELY WAY
1988年のシングル曲。2時間サスペンスドラマの主題曲。エンディングテーマとして流れていました。美しく煌めき感のあるイントロが流麗です。ゆっくりとしたリズムアレンジが一定の時を刻んでいます。サビでの突き抜ける魅力的なハイトーンは強烈。前向きさを感じるメロディーラインは心を柔らかく解きほぐしてくれる感じ。聴けば聴くほど完成度の高い楽曲だと実感します。
このサスペンスドラマ、毎週観ていました。エンディングでしたので、この楽曲を聴きながら結末のあとの余韻を感じていました。瑞々しい清涼感ある歌声と楽曲で、いつも聴き惚れていました。
カメラ機能
Excelのセルは、行と列の格子線のような形をしています。そのため、ひとつのsheet(シート)に複数の表を作ろうとした場合にうまい具合に作れないことがあります。そんな時の出番が、カメラ機能です。
カメラ機能を使って貼り付けたい
表が上下に二つある場合などでは、行の高さは各々自由にできますが、列の幅は上の表も下の表も、基本的には同じになります。こうした場合、一般的には「セルの結合」などを使って解決できると思います。ただ、一枚の用紙に複雑な配置の表を作成するとき等は、カメラ機能が役に立ちます。
カメラ機能を使って、表を貼り付けてください。
結論から言えば、別のシートに表を作って、その表を「カメラ機能」を使い、作っているsheetに貼り付けるという方法です。
例を上げてみていきます。
下の表が用意されているとします。

この表(B2からD6)をマウスをドラッグして選択します。すると、以下のようになります。
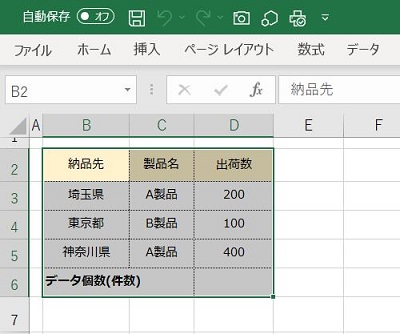
ここでクイックアクセスツールバー(Excel画面の一番上の緑色のところ)の「カメラボタン」(カメラの絵です)を押します。そして貼り付けたいSheetの余白のどこでもいいので、クリックします。
すると以下のようになります。
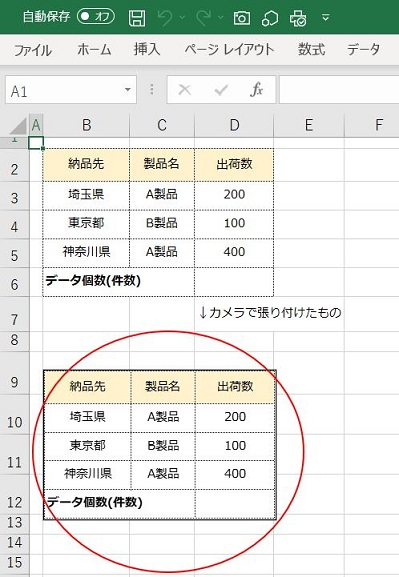
このカメラで張り付けたものは、縮小・拡大は自由にできます。四隅の点をドラッグすれば縦横比を維持して縮小・拡大できますし、上下左右の点をドラッグすれば、伸び縮みも自由です。
少し引き延ばしてみました。

また、切り取って別のsheetに貼り付けることができるので、大変重宝です。ただ、一つだけ注意したいのは、元の表の数字などを変更すると、自動的に貼り付けたものも、その通りに変更されるということ。
これで完成です。
※
カメラ機能はとても便利です。ただ、使用していて思うのは一長一短があるなぁということ。オフィシャル資料では使いにくいかもしれません。文字や表とのバランスもあるでしょうし、「ちょっとここを直して」と言われても元々のデータを変更しないとダメです。直に直接入力して...と行かないのが難点といえば難点です。しかしそれらを上回って余りある効果的な機能であることに変りはありません。
★クイックアクセスツールバーに「カメラ」ボタンがない場合は、「ファイル」タブ→オプション→クイックアクセスツールバー→「カメラ」を選択して「追加」ボタンを押せばOKです。
-
COMPLETE BEST ALBUM「FRESH」
(JUDY AND MARY)
2000年のベストアルバム。シングル曲をメインにアルバム収録曲など全17曲を収録。ロック&ポップな楽曲がずらりと並んでいます。疾走感全開の楽曲、かわいいラブソングも素敵。魅力にあふれています。cuteでsweetなパワフルな歌声は天性のものと感じます。印象的なサビの数々はインパクト大。洗練されたロックベースの王道的サウンドは、アレンジも含めてエネルギーが充満している感じ。全体的に、繊細ながらもcuteで溌溂とした歌詞はオリジナリティの宝庫。
1995年のシングル曲。アップテンポの元気いっぱいの明るい楽曲です。ロックテイストでありながら独特のオシャレ感が際立っています。歌唱力も抜群。繊細ながらも共感できる歌詞の世界観。そして魅力的なボーカリスト。間奏のエレキのキレがカッコいい。サビからの更なるスピード感のあるメロディーラインが秀逸。
遊園地。何年ぶりだっただろうか。ジェットコースターに乗りたいとせがまれ、困った。高い所がダメ。やぶれかぶれで乗った。甲高い声を上げて楽しそうだ。風圧で目が開けられない。ヘトヘトになってベンチに座りこんだ。横にいるとき香水の香りがした。
香りと記憶は結びついているようだ。たまに街中でふっと嗅ぐときがあると"あっ"と思う。このバンドが好きでカラオケの十八番だと言っていた。"怖く"も甘酸っぱい記憶。
括弧()をつける
Excelの数字に括弧をつけたい時があると思います。よく見かけたのが、他の数字や文字に対して強調したい場合などです。
数字や文字に、括弧 をつけたい
このような場合は、セルの書式設定を活用できます。
数字に、カッコを付けてください。
少しだけ、例を上げてみていきます。
下の表が用意されているとします。
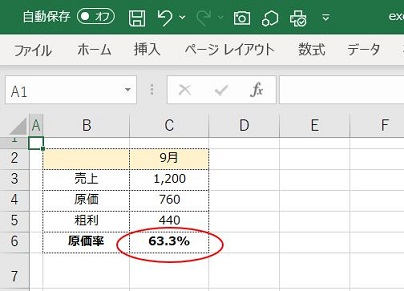
この原価率の数字(赤線の所:C6)に、括弧をつけてみたいと思います。
C6セルにカーソルを持っていき、右クリックで「セルの書式設定」をクリックします。
表示形式→ユーザー定義を選択します。
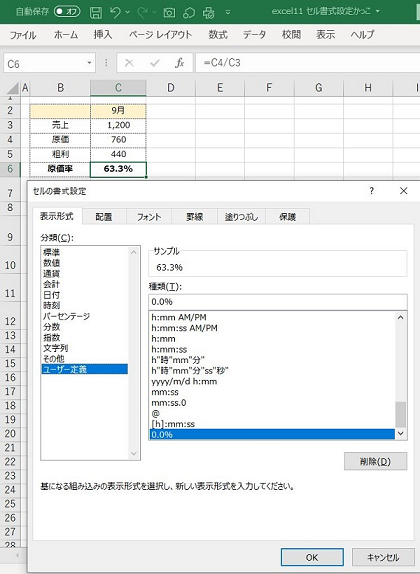
「種類」の直下の欄の「0.0%」を以下のようにします。
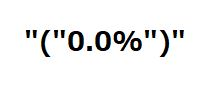
結論を言えば、
始まり括弧(左側)と終わり括弧(右側)を、
それぞれダブルクォーテーション(上のチョンチョン2つ→")で囲みます。
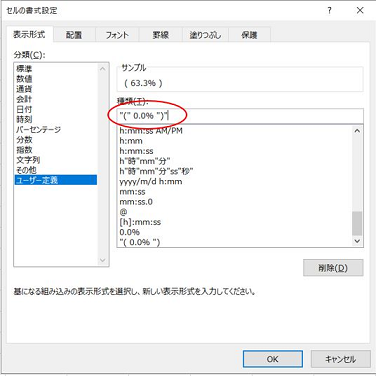
OKボタンを押すと以下のようになります。
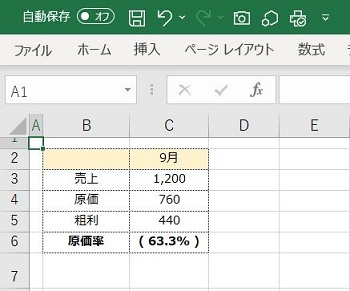
これで完成です。
あと、数字と括弧の距離をもう少しあけたい時には、数字(この場合0.0%)の前後に、スペースキーでブランク(空白)を入れてあげると、距離が広がります。他の用途でも意外と使い出があると言いますか、知っておいた方がいいものの一つです。
※
資料作成などではよく使用しています。文書作成ソフトと違って、数式の入っているセルの数字にどうやってカッコを付けるのか。悩んでいた時期が懐かしいです。
1998年のベストアルバム。シングル曲からアルバム収録曲まで幅広く人気のある楽曲を全31曲収録。トリプルミリオンを記録。その才能は十代から開花し、まさに"早熟の天才"なのだと思います。その後も長きに渡りキャリアを築いています。抜群のメロディーラインと絵画や映画のような歌詞のセンスはオリジナリティの塊。強烈なサビと印象に残る旋律を生み出すメロディーメーカーでもあり、他のアーティストへの提供楽曲も非常に多いです。ボリューム感満載の一枚にして珠玉の一枚。
1980年のアルバム収録曲。この楽曲は、とにかくアレンジワークが素敵すぎます。サビバックのエレキアレンジ、間奏のアレンジワークがとりわけ光っています。歌詞はまさに映画を観ている感じ。サビへ突入していく高揚感は秀逸。耳に残る旋律はメロディーメーカーの本領発揮といったところです。ホントによく練り上げられている作品だと感じます。
若いころ、スキー場に行くと、この曲がガンガン流れていました。人生でスキー場に行ったのは2回。下手さ加減に嫌気がさしました。3回目が来る日は多分・・・。
条件付き書式設定
Excelを使っていると、ある条件では、「セルを色で塗ったり、文字の色を変えたい」時がでてきます。これまた、強調表示をしたい際に活用されたりします。
ある条件では、セルに色を付けたりと装飾したい
このような場合は、セルの条件付き書式設定を活用します。
"埼玉県"の行だけを、黄色に塗りつぶして下さい。
少しマニアックですが、視覚的に分かりやすく役に立ちます。
例を上げてみていきます。
下の表が用意されているとします。
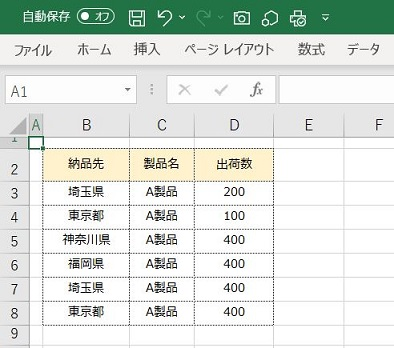
B2セルにカーソルを持っていき、ホームタブ→スタイル→条件付き書式→新しいルールを選択します。次に、「数式を使用して、書式設定するセルを決定」を選択し、下段のところに、以下のように入力します。そして、「書式」→「塗りつぶし」で「黄色」を選択します。

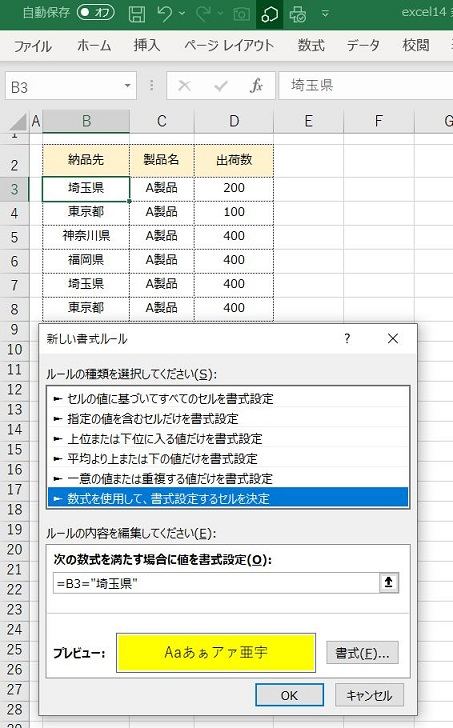
OKを押します。
すると、以下のように、B2セルが黄色になりました。
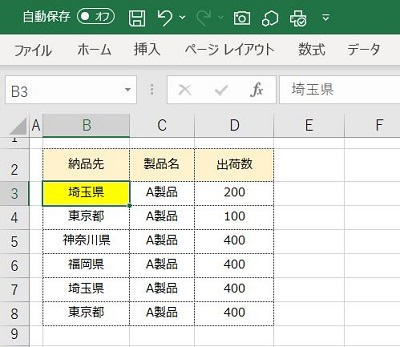
これを、「C3セル(A製品のところ)」と「D3セル(200のとこ)」に同じことをします。
すると以下のようになります。
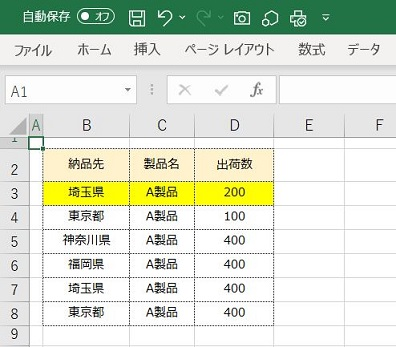
そして、一行目(B3からD3まで)をコピーして、B4からD8までを選択します。
「書式」で貼り付けます。
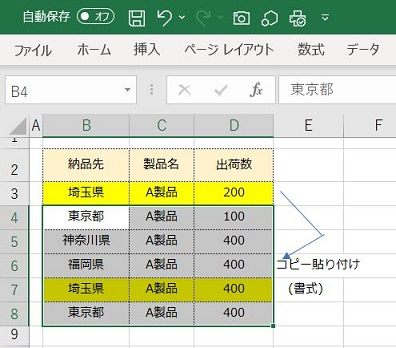
「埼玉県」の行だけ、「黄色」になりました。
これで完成です。
使い方としては、今月やるべき仕事の項目を、このように30行程作って一番左の列を「処理区分」とし、「処理済」と入力したら、その行が塗りつぶされるようにしていました。こうすると、何が未処理で何が処理済みかが、視覚的に分かって便利です。
※
初めはとっつきにくい印象のある「条件付き書式設定」ですが、慣れてしまえばこれほど便利なモノもありません。一種の関数に近いとも思います。「この場合はこういう色にしたい」などですから、if関数的機能を持ち合わせていると言えるでしょう。クセになるとやたら使いたくなる便利機能です。
◆豆知識..ドロップダウンリストを活用する
この表中の、都道府県の所を手入力しない方法です。
下の表のように、都道府県欄の東京都のセルにカーソルを置いて、上のメニューバーの「データ」→「データツール」→「データの入力規則」から「データの入力規則」をクリックします。そうしますと、「設定」のタブが選択されています。入力値の種類をリストにし、元の値のところに、料金表の東京都から千葉県までの範囲を指定します。そしてOKボタン。
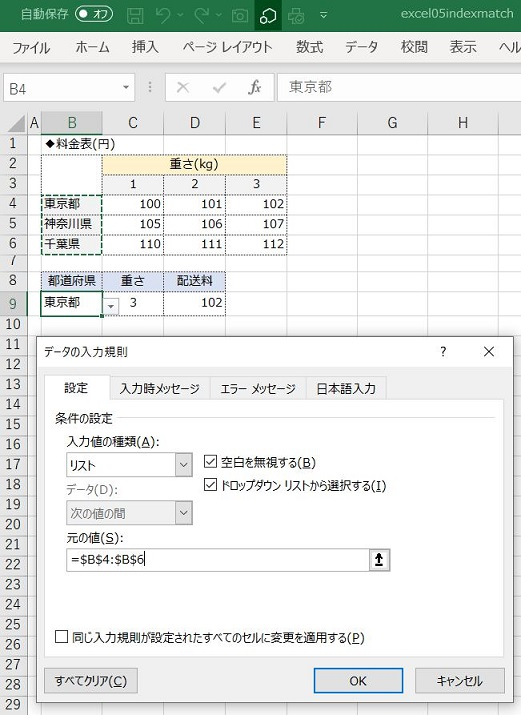
そうすると、リストボタンがセルの右下に作成されて、それを押すと東京都、神奈川県、千葉県が選択できるようになります。
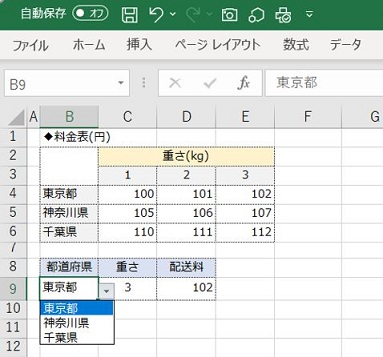
以上で完成です。手での誤入力を防ぐことができます。
まとめ
Excelの機能は数多くあります。その機能をすべて覚える必要は全くないと思います。自分でよく使うモノをしっかりと理解しておけばOKです。関数もしかり。必要になったときに、自分で調べて新しい知識を追加していくカタチで充分。資格試験などは全般的な知識が要求されたりしますが、実務レベルでは、使用頻度の高いものを確実に自分のモノにすることが何より重要です。取捨選択が必要ということ。そして、仕事で必要になったときに調べるチカラが必要ですから、それを養っておきたいところですね。私もすべてを知っているわけもなく、たぶんExcelの様々な機能を半分も使ってないと思いますので...。
今回の機能の中では、『条件付き書式設定』は是非とも覚えておきたいモノのひとつです。グラフ、ピボットテーブル、フィルタなどはデータの集計表示などで活躍します。その機能はシンプルです。一方、『条件付き書式設定』は自分で論理的に考える必要があり、表示も自部の「好み」に合わせることが可能です。いろんな場面で役に立つこと間違いなしで、Excelデータ管理をする際に重宝します。とても好きな機能の一つ。
-
MARTINI II
(鈴木雅之)
1995年のベストアルバム。シングル曲をメインにアルバム収録曲など全13曲を収録。R&Bやブラックミュージックのテイストを保ちつつ、ポップ系からバラード系まで幅広く歌唱する実力派シンガーでありボーカリスト。自身作曲の楽曲のみならず、いろんな作曲家からの提供楽曲も自分の中に取り込んで表現する"力"は傑出しています。
1993年のシングル曲。ラブソングの名曲です。サビから始まるところで、既にこの楽曲のモチーフが完成されているように感じます。都会的なアレンジがボーカルの味わい深い歌声と相まって煌めいています。サビのインパクトが強烈で、主人公の心情がストレートに伝わってくる、そんな楽曲です。
グループ時代からその歌唱力の高さと味のある歌声に魅了されてきました。このアルバムには収録されていませんが、姉弟のデュエットソングもカッコよくて大好き。







